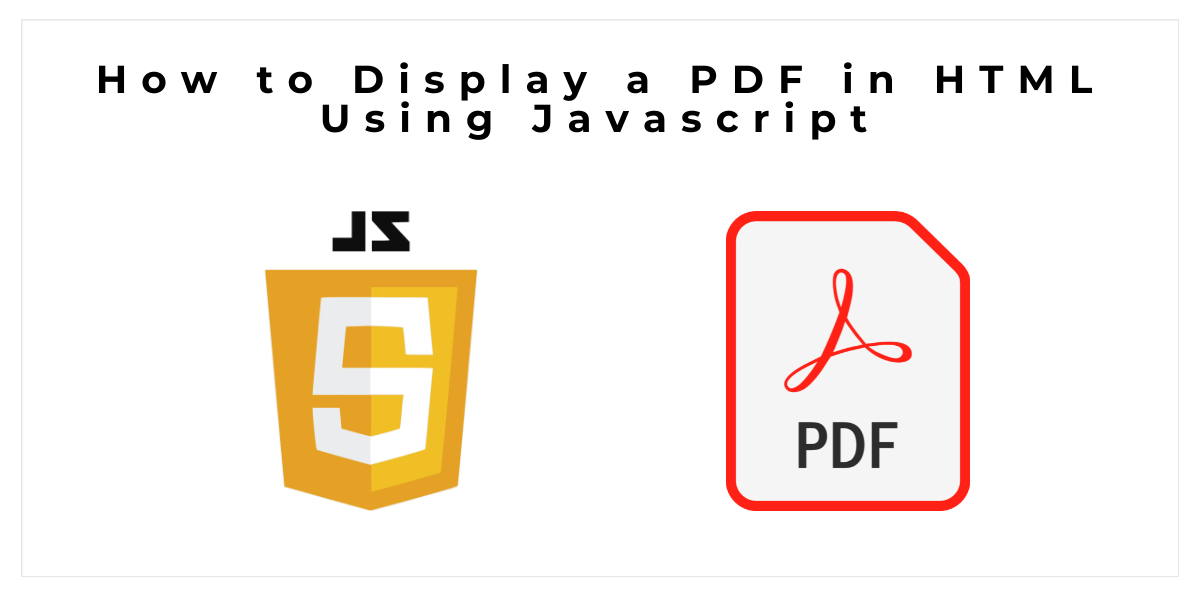
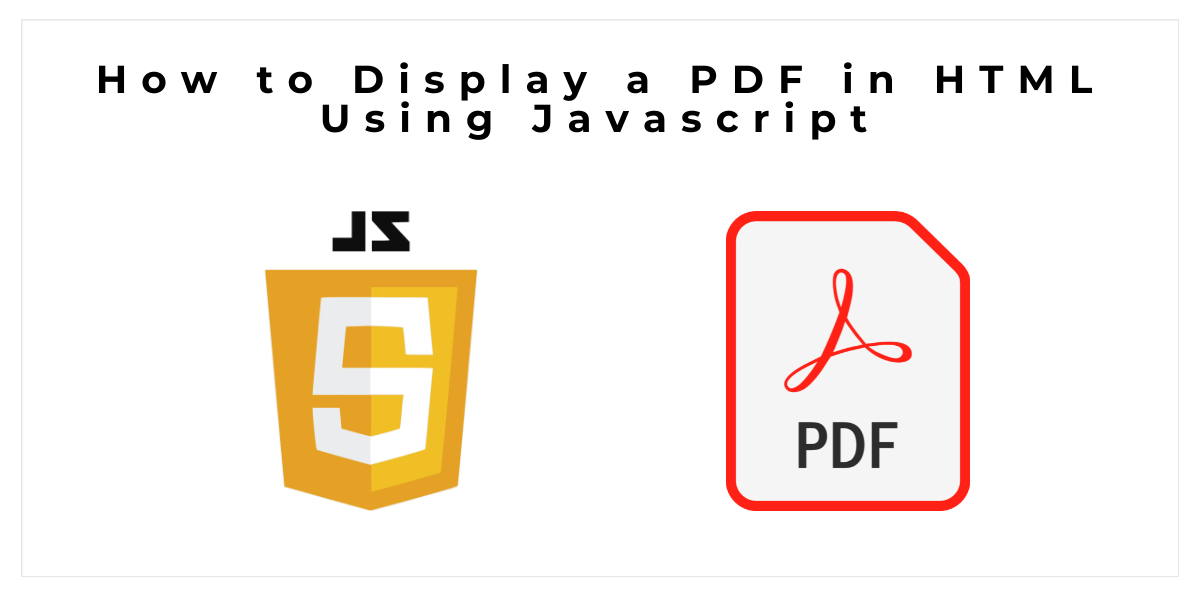
Hello there, web wizards and tech-savvy folks! Have you ever come across a PDF file on a website and wished it were just a bit more accessible? Maybe you wanted to display it in-line with the rest of the content or add some interactivity to it. Well, you're in luck! In this article, we're going to dive into the world of displaying PDF files in HTML using Javascript.
We'll cover the when and why of displaying PDF files in HTML, the tools and knowledge you'll need to accomplish this feat, and a step-by-step guide to get you up and running. From embedding the PDF file into your webpage to adding custom controls and annotations, we've got you covered.
And if you're feeling stumped along the way, don't worry! We've also included some common FAQs to help troubleshoot any issues you might encounter. Also, keep in mind that you can add passwords and unlock PDFs with an online PDF service like this example.
So, let's get started and bring those static PDFs to life using SodaPDF online signature and with a little bit of code magic!
Ah, the age-old question - when and why would you want to display a PDF in HTML using Javascript? Well, there are a few good reasons why you might want to do this:
So, whether you're looking to make your PDFs more accessible, add some extra functionality, or just give your website a little extra polish, displaying a PDF in HTML using Javascript is a great way to achieve your goals.
Alright, folks, let's talk about the tools, software, and knowledge you'll need to display a PDF in HTML using Javascript:
And that's pretty much it! With a text editor, some basic web development knowledge, a PDF viewer library, and a web server, you'll be well on your way. So let's get cracking!
It's time for the moment you've all been waiting for – a step-by-step guide to displaying a PDF in HTML using Javascript! Here we go:
First things first, you'll need to download the PDF.js library from their website (https://mozilla.github.io/pdf.js/). Once you've downloaded it, extract the files to a folder on your computer.
Next, create an HTML file in your text editor of choice. Inside the tags, create a element with an ID of "viewerContainer". This is where we'll be displaying our PDF.
In the of your HTML file, add references to the PDF.js library files you downloaded in Step 1. Here's an example:
Create a new Javascript file and add the following code:
var url = '/path/to/your/pdf/file.pdf'; pdfjsLib.getDocument(url).promise.then(function(pdf) < pdf.getPage(1).then(function(page) < var canvas = document.createElement('canvas'); var container = document.getElementById('viewerContainer'); container.appendChild(canvas); var viewport = page.getViewport(< scale: 1 >); canvas.height = viewport.height; canvas.width = viewport.width; var ctx = canvas.getContext('2d'); var renderContext = < canvasContext: ctx, viewport: viewport >; page.render(renderContext); >); >);Replace the /path/to/your/pdf/file.pdf with the URL or file path to your PDF file.
In your HTML file, add a reference to the script you just created at the bottom of the tags:
That's it! Save your HTML and Javascript files, and then open the HTML file in a web browser. You should see your PDF displayed in the element you created earlier.
FAQs
Here are some common problems you may encounter while displaying a PDF in HTML using Javascript, along with some solutions:
A: There could be a few reasons for this. First, make sure the path to your PDF file is correct in your Javascript file. Second, ensure that your web server is properly configured to serve the PDF file. Finally, check your browser console for any error messages that might point you in the right direction.
A: You'll need to adjust the scale of the viewport when rendering the PDF page. In the getPage() method, add a second parameter to the getViewport() method with a scale property. For example:
var viewport = page.getViewport();A: You'll need to create custom controls in your HTML file and add event listeners to them to interact with the PDF viewer. For example, to add a next button, you could create a button in your HTML file like so:
Then, in your Javascript file, you could add an event listener to the button and call the getPage() method with the next page number:
var currentPage = 1; document.getElementById('nextButton').addEventListener('click', function() < currentPage++; pdf.getPage(currentPage).then(function(page) < // Render the page >); >);A: PDF.js has built-in support for annotations and interactive form elements. Check out the PDF.js documentation for more information on how to add these features.
And there you have it, folks – some common problems you may encounter while displaying a PDF in HTML using Javascript, and some solutions to help you get back on track!
To conclude, in this article, we walked you through the process of displaying a PDF in HTML using Javascript. We discussed the reasons why you might want to do this, the tools and knowledge you'll need, and provided a step-by-step guide to get you started. We also covered some common problems you might encounter and how to troubleshoot them.
Whether you're looking to make your PDFs more accessible, add some extra functionality, or just create a more polished user experience, displaying a PDF in HTML using Javascript is a great way to achieve your goals. So why not give it a try? Happy coding!